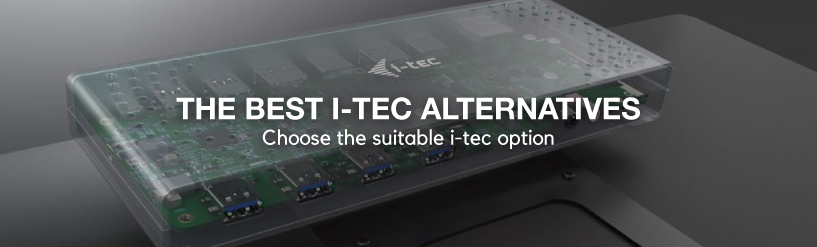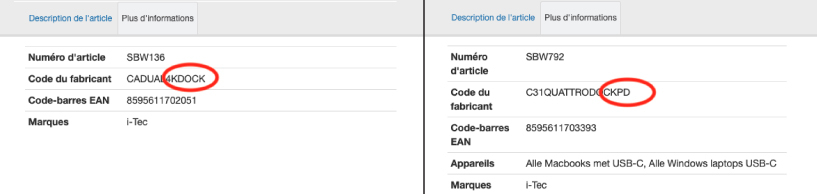Frequently asked questions about i-Tec docking stations
Content
- Choose a suitable i-tec option
- What is a docking station?
- The benefits of a docking station
- How do I connect a docking station?
- Connectiong multiple displays to the Macbook Pro / Air M1/M2 2020
- How to choose a docking station?
Choose a suitable i-tec option
Today's laptops often only come with USB-C connections, while many peripherals still use familiar ports such as HDMI, SD card, USB-A and Ethernet. To still be able to use these peripherals on a USB-C laptop, i-Tec came up with a solution. By using a docking station, USB-C hub or adapter you get access to a lot more ports and functionality. But how does it work and how do you connect it? Here we will answer the most common questions asked about i-Tec.
Certain Lenovo, Dell, Microsoft and HP docking stations are no longer available, this is why i-tec has released similar models of these docking stations. Below you can see the Lenovo, Dell, Microsoft and HP models. If you click on the name of one of these models, you can see the i-tec models that are similar to the that model. In the comparison we indicate which one is most similar to the old Lenovo, Dell, Microsoft or HP model.
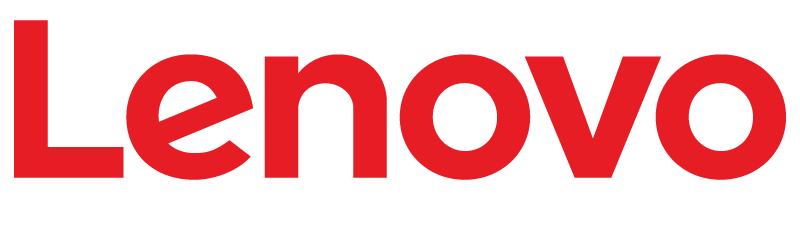 |
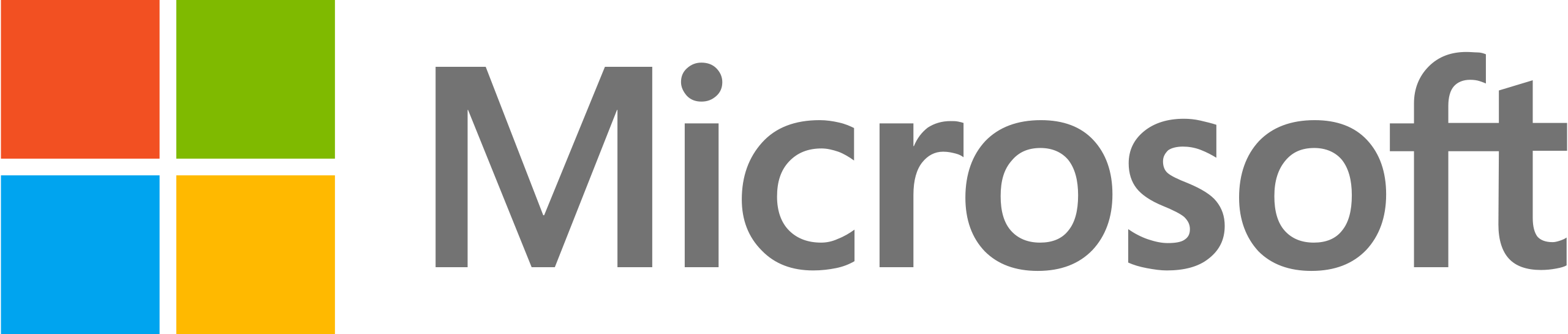 |
|
ThinkPad Hybrid USB-C/USB-A Dock |
Microsoft Surface Dock PD9-00004 |
 |
 |
|
HP USB-C Universal docking station HP Spectre USB-C Travel docking station HP USB-C/A G2 Universal docking station |
What is a docking station?
A docking station comes with different types of ports, allowing you to connect almost any type of peripheral. Use an Ethernet connection for a faster internet connection or connect a printer via a USB-A port. Think of a docking station as an extension to your laptop. Every docking station from i-Tec has a different amount and type of connections. This way you always choose the solution that fits your work situation the best.
What is the difference between a docking station, USB-C hub and adapter?
A docking station is often confused with a USB-C hub / adapter. However, there is a clear difference between both. On both you have the possibility to connect multiple peripherals such as a wired keyboard or mouse. A docking station on the other hand is often equipped with an external power supply, network connection and has more features than a USB-C hub / adapter. For this reason, docking stations are also more often used on fixed workstations at home or in the office.
A USB-C hub / adapter is often used by people on the go. Thanks to its compact size it's ideal to take with you in a backpack or laptop bag.
How do I know if the docking station can charge laptops?
To use and purchase the correct docking station, it is necessary to check the manufacturer's code on the product's "more information" page. If the manufacturer code ends with DOCK, it means that the docking station cannot charge a laptop. However, if the manufacturer's code ends with PD, Windows and MAC laptops can be charged.
Does the i-tec USB 3.0 / USB-C / Thunderbolt 3 Dual Display Dock also charge laptops?
Unfortunately, this docking station does not allow you to charge your laptops. We recommend to try the USB-C connector to charge your laptops, as the USB 3.0 connector is not suitable for charging a laptop. If you have a laptop without a USB-C connector, charging should work if you use a USB-C to USB-A cable. The USB-C connection can charge your Windows PC, and you can also connect to other USB-C devices such as mobile phones, docking stations, adapters and other devices with a USB-C port.
What is Thunderbolt?
Apple and Intel developed Thunderbolt as a proprietary technology. It is a connection that daisy-chains multiple devices for faster charging and data transfer than any other connection on the market. This input/output technology is revolutionary as the Thunderbolt standard allows for the connection of advanced displays and increased bandwidth to peripherals. This means that charging your laptop is faster than ever!
How many watts does an i-Tec docking station have?
The i-tec docking station - delivers a maximum of 85W (power adapter not included).
The benefits of a docking station
A docking station for a laptop is a handy way to quickly connect your laptop to multiple types of peripherals. Because your files, documents and photos stay on your laptop, you can easily switch between different workstations. Ideal for people who work with external monitors in the office and at home. It is also possible to use a printer, keyboard, mouse, SD card, headset and external SSD. Connect the docking station with just one cable and enjoy all its benefits.
- Connect one, two or three monitors with 4K resolution
- Gigabit Ethernet connection
- Additional USB ports and USB charging ports
- With audio connection
- Always a neat and tidy workplace, no more hassle with cables to connect all your peripherals to your laptop
- All your peripherals are directly connected
- Almost all docking stations are connected to power and therefore can charge your laptop directly while using the doc (Note: The docking station must have the Power Delivery feature and your laptop must support it)
Which Docking station offers the charging function?
Sometimes it's difficult to know exactly which docking station offers power deliver. We indicate this feature by mentioning it in titel and in the product description. Is it still unclear? Then you can also know if it has power delivery by looking at the product SKU of the docking station, which you can find under 'additional info' on the product page. If the product SKU has 'PD' in it, then it has the power delivery function.
USB-C hubs and docking stations for businesses
In many companies, docking stations are increasingly being used with flexi-desks. This allows employees to simply plug in their laptops and the workstation is immediately ready to be used. This also makes it easier to switch workstations within an office. All files and documents are simply on your laptop. In addition, a USB-C hub or docking station can be used to neatly hide all cables. This keeps your workplace clean and tidy.
Would you like to purchase multiple docking stations / USB-C adapters / USB-C hubs for your company? Send an e-mail to zakelijk@sbsupply.nl and receive a customised offer within a few working days.
How do I connect a docking station?
How do I connect a monitor via a USB-C hub?
One of the biggest advantages of a docking station is that you have the possibility to connect multiple screens to your laptop. This makes multitasking even easier and it allows you to work a lot faster. Especially in offices and home workplaces we see these setups becoming more and more popular. The files and documents remain on your laptop, while the screen is extended to 1 or 2 monitors. A wired keyboard and mouse can also be connected to the docking station or USB-C hub.
Step 1: Connect the monitor(s) to the docking station
First check whether your docking station has a separate power supply. If so, plug the power cable into the power socket first. Then connect the monitor to the docking station. There are several cables to choose from. Check which outputs and inputs the monitor and docking station have. Use a USB-C, HDMI or Display Port cable to connect the extra screen(s).
Step 2: Connect the docking station to your laptop
Now that the monitor(s) are connected to the docking station, now you need to connect them to your laptop. How you do this depends on the type of docking station. So when you buy it, make sure which ports your laptop already has. Some USB-C adapters and docking stations are connected with a USB-C cable and some with USB-A. Which connection this is depends entirely on the docking station itself. Please note that a docking station or USB-C adapter can never be connected via USB-C and USB-A. Please check the product page carefully. This cable is also often included.
Please note: the Macbook Pro / Air 2020 with M1 chip can by default only be connected to 1 external monitor. The M1 chip in this macbook does not support multiple monitors, even though the docking station does support it on other laptops. i-Tec has made special docking stations for this which do support multiple monitors on the M1 Macbooks. See the heading: Connecting multiple displays to the Macbook Pro / Air M1 2020
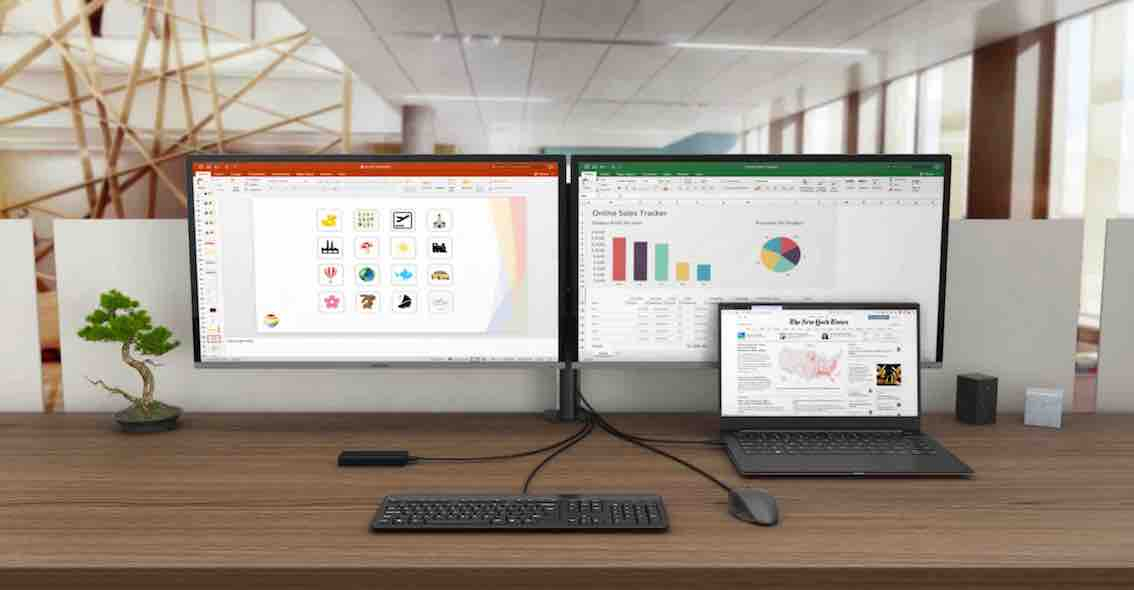
Connecting multiple displays to the Macbook Pro / Air M1 2020
The Macbook Pro / Air with M1 chip has received rave reviews. A major disadvantage, however, is that this Macbook model only supports a maximum of one external display. Fortunately, there are alternatives available that offer a workaround. By placing a special docking station between your macbook and monitor connection, multiple monitors can be used. Use the filter on the category page to search for these Macbook M1 docking stations.
Which drivers should I install in Mac Os to be able to connect multiple monitors?
The technology that makes this connection possible is called 'DisplayLink'. For this to work a driver (additional software) needs to be installed on your Macbook. Don't forget to update it when a new version of MacOS comes out.
Download the driver for MacOs here
What resolution can the monitors / displays handle with the Macbook M1?
With the docking stations from i-Tec a maximum resolution of 4K can be supported. Please note that when connecting multiple screens, the resolution is spread and therefore reduced. Check the docking station specifications to find out the maximum resolution.
What is the maximum number of displays I can connect to the Macbook Pro / Air M1?
That of course depends entirely on the adapter or docking station you are using. The DisplayLink technology supports up to 5 displays for this Macbook Air / Pro with M1 chip. On our product page you can see how many displays the particular docking station supports.
Tip from SB Supply: Not quite clear yet or looking for more detailed information? Then read our extensive blog about connecting multiple displays to the Macbook Pro / Air 2020 with M1 chip.
How to choose a docking station?
With so many types of docking stations and adapters, it's often hard to keep track. We therefore recommend filtering by the features that your docking station, adapter or USB-C hub should have. Please check the product page of an i-Tec docking station for which operating system it is suitable. There is a difference between Windows, Mac Os or Linux.
Which docking station do I need?
When you want to connect a docking station or USB-C adapter to your laptop, first check which device is most suitable for your use. Ask yourself the following questions:
- Which laptop model do I want a docking station for?
- Does my laptop meet the requirements for a docking station?
- What connection does my monitor have?
- How do I connect the docking station? USB-C or USB-A?
- How many monitors and peripherals do I want to connect to the docking station?
Still can't work it out? No problem, feel free to contact our product specialists. We will help you find the right solution.