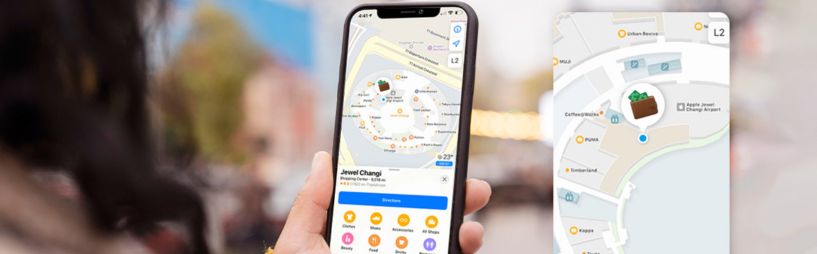
Table of Contents
Introduction
Still losing your keys? Or perhaps your backpack has decided to take a vacation without you? The Life Tag, a sleek tracking device, is here to save the day! And the best part? It integrates perfectly with Apple’s Find My app.
Exclusively designed for Apple users, LifeMate uses the powerful Find My network, meaning you can track your belongings directly through the app you already use for your Apple devices. In this guide, we will walk you through the step-by-step process of setting up your Life Tag and getting started quickly.
Step 1: Unboxing and Preparing Your Life Tag
Let’s start with the basics! Inside the LifeMate box, you’ll find:
- The Life Tag tracking device
- A quick start guide
- A keychain or adhesive mount (depending on the model)
Before starting the setup, make sure your iPhone or iPad is updated to iOS 14.5 or later, as earlier versions do not support third-party devices on the Find My network.
What you’ll need:
- Your LifeMate (tracking device)
- An iPhone or iPad connected to your Apple ID
- Bluetooth enabled on your iPhone
Step 2: Activating Your LifeMate
-
Turn on your LifeMate
- If your Life Tag has a button, press and hold it until the LED light starts blinking. This indicates that the tracker is in pairing mode.
- For models without a button, simply remove the protective sticker to activate the battery.
-
Proximity to your iPhone
- Ensure that the LifeMate is within a few centimeters of your iPhone.
-
Open the Find My app
- On your iPhone, open the Find My app.
- Tap the Items tab at the bottom of the screen.
-
Add a new item
- Tap Add Item > Add Another Item (for third-party devices).
- Follow the on-screen instructions to connect your LifeMate to your Apple ID.
Once paired, you will be prompted to name your LifeMate (e.g., "Keys", "Wallet", "Backpack"). It is now officially linked to your Find My account!
Step 3: Attaching the Life Tag to Your Items

Depending on the item you're tracking, here’s how to attach your Life Tag:
- Keys or bags: Use the keychain to securely attach it.
- Laptops or remotes: Use the adhesive mount to stick it to flat surfaces.
- Pet collars: Loop the keychain through your pet’s collar during walks.
Step 4: Locating Your Items with the Find My App
Once your LifeMate is set up, you can easily locate it using Apple’s Find My app. Here’s how:
- Open the Find My app.
- Tap the Items tab.
- Select your LifeMate from the list.
Features you’ll love:
- Precise location: View the location of your item on the map in real-time.
- Play sound: Tap Play Sound to make your LifeMate emit a loud noise if the item is nearby.
- Lost mode: Enable Lost Mode to be notified if someone else, using an Apple device, passes by and updates the location.
- Directions: Get detailed directions to your item via Apple Maps.
Step 5: How to reset your LifeMate Tag
Press the button 5 times on your LifeMate and hold it down after the 5th click until you hear a long beep.
Step 6: Customizing Your LifeMate Settings
You can adjust a few settings to make your LifeMate even more convenient:
- Rename your device: Change the name of your LifeTag in the app to better reflect what you’re tracking (e.g., "Camera Gear").
- Remove the device: If you’re selling or giving away your LifeMate, you can unlink it from your Apple ID in the Find My app.
- Low battery alerts: Get notifications when your LifeTag needs a battery replacement.
FAQs
- Does the Life Tag work with Android devices? No, it is only compatible with Apple’s Find My network and cannot be used with Android devices.
- Can I track multiple Life Tags on a single iPhone? Yes, you can add multiple LifeMate devices to your Find My app and manage them all in the Items tab.
- Is the Life Tag waterproof? Most models are water-resistant, but not fully waterproof. Avoid submerging them in water, and check your model's manual for the specific water resistance rating.
- Can anyone else track my Life Tag? No, no one can track your LifeTag without your permission.












